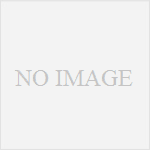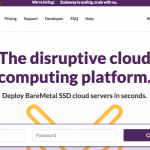ぬいぐるみです。今日からMacを修理に出します。
バッテリーの減りが物凄く早くなってしまい、外出していても2,3時間で切れてしまうのでよく電源難民に…。
幸い、Apple Careが5月まで残っていたので、それを使うことで無料で修理ができるとのこと…!購入時に入っててよかった、Apple Care…!
ただ、5日間程度は修理に出さなければいけないそうで、自称電子機器中毒のぬいぐるみは耐えられずに買ってしまいました。
何故かデスクトップを…。
PCを購入
最初はノートPC買って代わりに持ち歩こうと思っていたのですが、デスクトップで素敵な品がメルカリに出品されていたのを発見。

CPU変更→AMD Athlonから AMD Athlon(tm) 64×2 DUALCore Processor 4000+ 2.10GHzに変更 メモリ増設 1GB→2GBに増設 DVD-ROM マルチドライブ内蔵 (紹介文より抜粋)
「4000円!マジか!買えるわ!!!」
秒速で「買いたいんですけど」とコメントをし、気がついたときには購入ボタンをポチッとしていました。売上金があってよかったー!!
結構大きい金額なので、「届かなかったらどうしよう」とか「届いたはいいけれど起動しなかったら…」とかドキドキしながら待っていました。
買った次の日には届きました、デスクトップ!ようこそうちの子!白いボディがチャーミングだね!

macはnimrodちゃん、windowsはapricotちゃん、今回の子はrabbit-holeちゃんと名付けました。
さてさて、こちらのWindowsは既にOS(Windows7)が入っていますが、7はもうメインストリームは過ぎており、延長サポートのみ。
せっかくだし「このデスクトップPCにLinuxの何かのディストリビューションを入れて遊ぼう!」と思い立ったわけです。
基本的な流れは以下の通りです。ここでは1と2をやります。
- ディストリビューションの選定
- インストール用ディスクの作成
- BIOSの設定変更(CDから起動するように)
- Linux Mintのインストール、各種設定変更
5日間あれば遊びつくせるし、Macが無い寂しさも紛れるやろ!(てきとー)
ディストリビューションの選定
ぬいぐるみはCentOSとdebian、Ubuntuの使用経験があります。
ただ、debianは前職で泣きながら1回だけ、Ubuntuにいたっては学生時代にドキドキしながら1回だけインストールしてみる、という…(そして二度と開くことは無かった)
今回はGUIに対応していること、ある程度日本語の情報があるもの、かつ今流行のLinuxはなんだろう?と調べた結果
Linux Mintが流行っているらしいという記事を発見!
おすすめ1位のUbuntuは既に使ったことあるしなー、と思ったのでLinux Mintに決定。
学生時代に「Linuxどれをインストールすればいいかわからないよぉふええ…」と困っていた立場からすると、物凄く種類が増えたなー!とびっくりしました。ほぼ外見WindowsなLinuxとか時代はどこまで進化するんだ…。
個人的には「軽い」「Windowsっぽい」「最初から日本語化されている」Puppy Linuxも気になりました。
先輩たちに「Linuxってどれインストールすればいいですか?」って聞いたら全員違う答えが返ってきたのもいい思い出です。
既存のWindowsでインストールディスクを作成する。
用意するもの:DVD、BD、もしくはUSB。
ぬいぐるみはデータ用DVD-Rを購入しました。
Linux MINTの公式サイトへアクセスし、「Download」をクリックします。

それぞれ細かい違いはあるらしいですが、特に希望がなければMATEをインストールするといいらしい、とLinux Mint Japanのユーザーズガイドには書かれています。(多分MATEが一番軽量でも動くから?)
ただ赤枠で囲んだ所には「好きなエディションを選んでね。もし、どれがいいか分からなければCinnamon 64 bit editionが一番有名だよ!」と書かれております。どっちにすればええんや!
とりあえず今回はLinux Mint Japanのユーザーズガイドに沿ってMATE Editionをダウンロードしてみました。

torrentを使うか、ミラーサイトからダウンロードが出来ます。今回はミラーサイトからダウンロードをしますが、どこからでも大丈夫です。
日本があれば一番いいのですが、近い国にすると多分ダウンロードする速度がちょっと早くなります。

isoファイルがダウンロードされます。約1.8GB。お茶でも飲みながら気長に待ちましょう。海外からのダウンロードになるのでめっちゃ長いです。
ダウンロードが終わったら、ファイルの上で右クリック→「ディスクイメージの書き込み」をクリックします。

「書き込み」をクリックしたらそのまましばらく待ちます。
結構時間がかかりますが、一番右側のウィンドウのような「ディスクイメージはディスクに正常に書き込まれました」という表示が出てきたら「閉じる」をクリックします。

これでLinux Mintのインストールディスクが完成しました!
Windowsだと他にソフトを入れなくてもディスクへの書き込みができるからいいですね。
次回、「元WindowsにLinux Mintをインストールする!ーBIOSどこだー」編です。